| 일 | 월 | 화 | 수 | 목 | 금 | 토 |
|---|---|---|---|---|---|---|
| 1 | 2 | 3 | ||||
| 4 | 5 | 6 | 7 | 8 | 9 | 10 |
| 11 | 12 | 13 | 14 | 15 | 16 | 17 |
| 18 | 19 | 20 | 21 | 22 | 23 | 24 |
| 25 | 26 | 27 | 28 | 29 | 30 | 31 |
- 플래시스코어
- 윈도우11
- 프론트엔드
- 플래시아크
- 플래시 게임 마스터
- ChatGPT
- 플래시드
- 윈도우
- 플래시백
- 플래시지원종료
- 심리테스트게임
- 플래시365
- 플래시게임365
- 돈되는 프로 플래시 게임 만들기
- 플래시24
- 게이밍컴퓨터
- 추억의 플래시게임
- ext4
- 플래시게임
- 추억의플래시게임
- 플래시게임24
- 플래시 영화
- 챗GPT
- 주전자닷컴
- 게임24
- 자작플래시
- 게임스탑
- 플래시게임즈
- 플래시게임 아카이브
- 어도비플래시
- Today
- Total
크레비전 공식 블로그
리눅스 드라이브, Ext4 윈도우에서 인식하는 방법~! 본문
안녕하세요! 오늘은 윈도우에서 ext4 파일 시스템을 인식하는 방법에 대해 자세히 알아볼게요. ext4 파일 시스템은 리눅스에서 많이 사용되는 파일 시스템 중 하나로, 데이터를 효율적으로 관리할 수 있는 장점이 있어요. 이 글에서는 ext4 파일 시스템의 특징과 윈도우에서 이를 인식하는 방법에 대해 단계별로 설명할게요.
ext4 파일 시스템이란?
ext4는 'Extended Filesystem 4'의 약자로, 리눅스 기반의 운영체제에서 널리 사용되는 파일 시스템이에요. ext4는 이전의 ext3보다 더 많은 파일을 지원하며, 파일 크기와 파티션 크기에 대한 제한이 더 높아졌어요. 특히 저널링 기능을 통해 데이터의 안전성을 높이고, 성능 개선이 많은 이루어졌답니다.
윈도우에서 ext4 파일 시스템 인식의 필요성
리눅스에서 작업하는 사람이라면 ext4 파일 시스템을 자주 사용하게 되는데, 이 파일 시스템을 윈도우에서 직접 읽거나 쓸 수 있다면 매우 유용할 거예요. 예를 들어, 리눅스에서 작업한 데이터를 윈도우 환경에서 쉽게 접근하고 관리할 수 있죠. 하지만 윈도우는 기본적으로 ext4 파일 시스템을 인식하지 않기 때문에 별도의 프로그램이 필요해요.
ext4 인식을 위한 프로그램 소개
이제 다양한 프로그램을 통해 ext4 파일 시스템을 윈도우에서 인식하는 방법을 알아보도록 할게요.
Ext2Fsd
Ext2Fsd는 윈도우에서 Ext2, Ext3, Ext4 파일 시스템을 읽을 수 있도록 도와주는 드라이버에요. 이 프로그램은 설치가 간단하고, 드라이브 문자를 자동으로 할당해 주는 기능도 있어서 사용이 편리해요. 설치 후에는
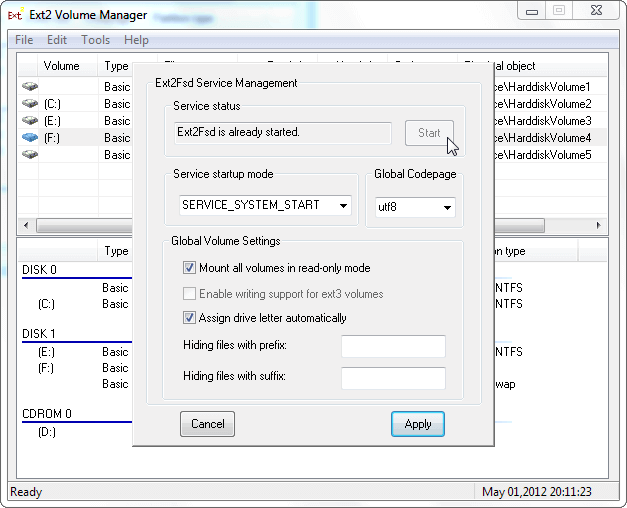
와 같은 인터페이스를 통해 서비스를 시작할 수 있어요.
Ext2Explore
Ext2Explore는 주로 파일 탐색 기능에 특화된 프로그램이에요. 이 프로그램을 사용하면 ext4 파일 시스템 내의 파일과 폴더를 쉽게 탐색하고 복사할 수 있답니다.
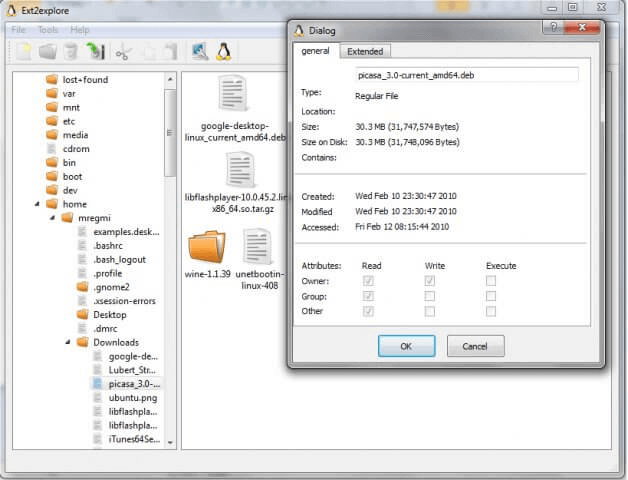
의 인터페이스와 같이 다양한 정보를 제공해 주므로, 필요한 파일을 쉽게 찾을 수 있어요.
EaseUS Partition Master
EaseUS Partition Master는 파티션 관리 소프트웨어로, ext4 파티션을 윈도우에서 인식할 수 있게 해줘요. 이 프로그램은 파티션을 관리하는 기능이 뛰어나고 사용자 친화적인 인터페이스를 가지고 있어요. 특히,
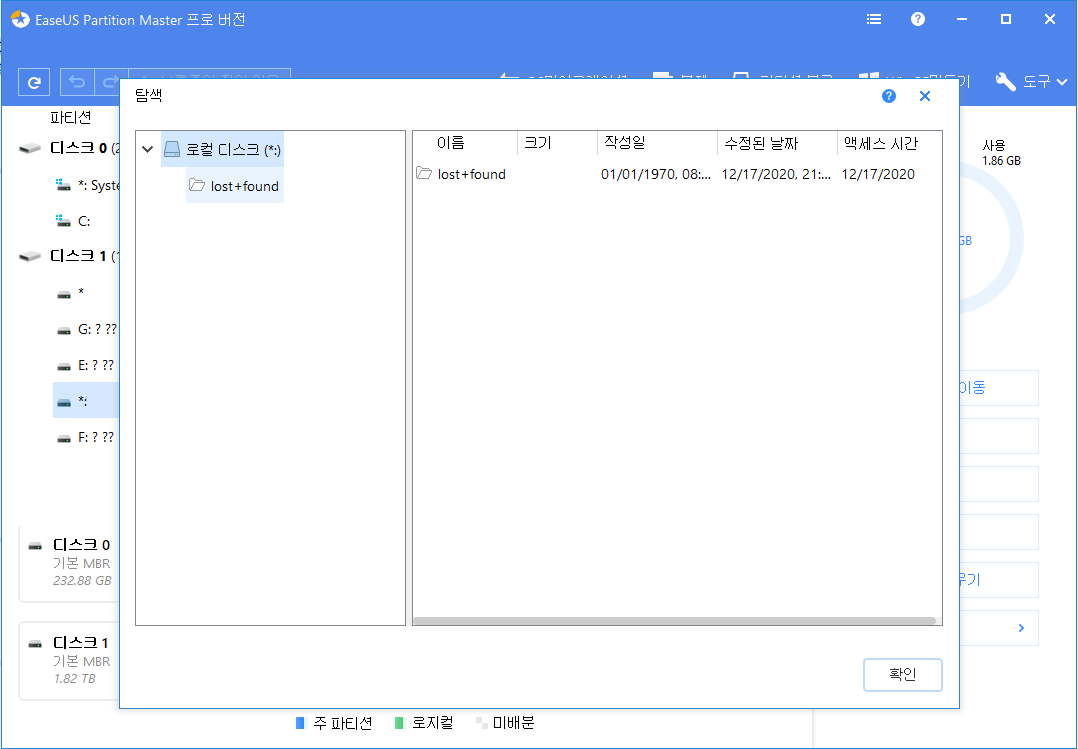
와 같은 화면을 통해 파티션의 상태를 쉽게 모니터링할 수 있답니다.
Paragon Software
Paragon Software는 리눅스 파일 시스템을 윈도우에서 사용할 수 있도록 해주는 또 다른 유용한 프로그램이에요.
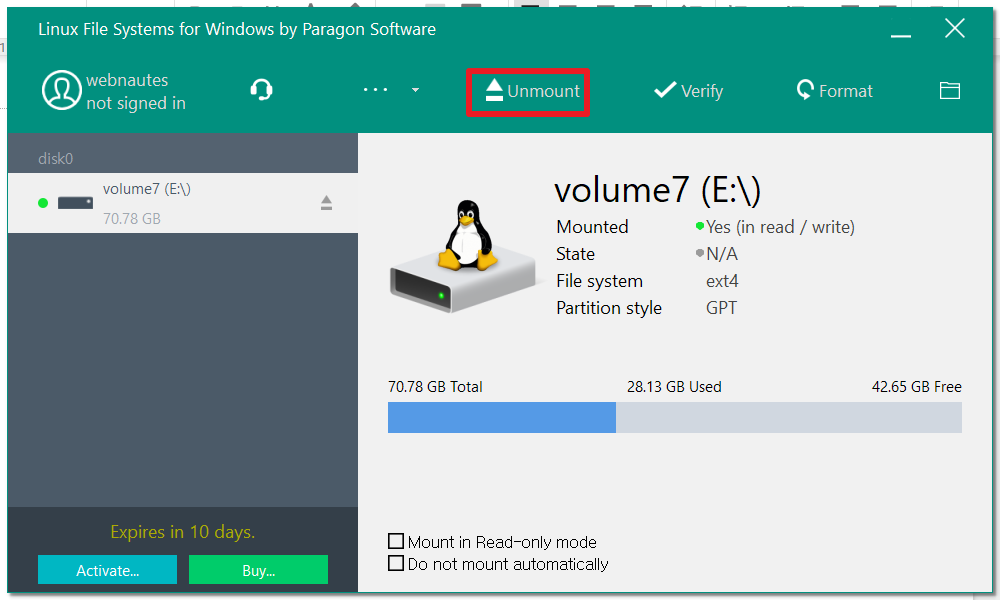
와 같이 마운트된 ext4 파티션을 관리할 수 있으며, 사용자가 쉽게 파일을 관리하고 전송할 수 있도록 도와줍니다. 활성화 및 구매 안내도 함께 포함되어 있어서 접근성이 좋답니다.
ext4 파티션을 윈도우에 마운트하는 방법
이제 실제로 ext4 파티션을 윈도우에서 마운트하는 방법에 대해 알아볼게요.
- 먼저, 원하는 프로그램을 설치합니다. 예를 들어, Ext2Fsd를 설치한 후 서비스가 정상적으로 작동하는지 확인하세요.
- 프로그램을 실행하고, ext4 파티션을 선택합니다.
- 드라이브 문자를 할당한 후 마운트를 진행합니다.
- 마운트가 완료되면 이제 윈도우 탐색기에서 해당 드라이브를 접근할 수 있게 됩니다.
마운트 과정 중에 유의해야 할 점은, 파일 시스템이 손상되지 않도록 주의해야 한다는 거예요. 또한, 윈도우에서 직접 파일을 수정할 경우 데이터 손상 위험이 있으니 백업은 필수랍니다.
사례 연구 및 문제 해결
실제 사용 사례를 통해 어떤 문제들이 발생할 수 있는지 살펴보도록 할게요. 많은 사용자들이 ext4 파티션에 접근하기 위해 프로그램을 설치한 후, 드라이브가 인식되지 않는 문제를 경험하곤 해요. 이럴 때는 다음과 같은 해결책을 고려해보세요.
- 프로그램이 최신 버전인지 확인하고 업데이트하세요.
- 다른 USB 포트를 사용해 보세요.
- 드라이브의 상태를 확인하고 필요시 수리하세요.
이처럼 다양한 프로그램과 방법을 통해 윈도우에서 ext4 파일 시스템을 인식할 수 있답니다. 여러분도 필요에 따라 적절한 프로그램을 선택해 활용해 보세요!
